|
|
||||||||||||||||||||
|
|
|
|
| Tue Jul 15, 2008 - 1:28 AM EDT - By Annie Latham | |
|
|
|
|
Double take �noun -- a rapid or surprised second look, either literal or figurative, at a person or situation whose significance had not been completely grasped at first.
I was asked to try out Toysoft�s QuickTake software shortly after I turned in my review of mySchedule� MLB, also by Toysoft. For that particular article, since I didn�t have a screen capture program for my Centro, I improvised and took pictures of the screen using my trusty Canon PowerShot. While that seemed to work fine, it did make me curious to learn more about how the whole screen capture process worked on a handheld device, so I gave it a whirl. True to its name, QuickTake made screen capture a snap and it took no time at all to get the images uploaded to my Mac. However, it was a feature buried on page 5 of the 8-page User Documentation that made me do a double take. The �B-side� to this software package is software that enhances the picture taking capability of the Centro or Treo. That, by far, was cool enough to justify the $10 price tag (actually $9.95).
After downloading and installing QuickTake, I tapped to load it only to be told I needed a microSD memory card to run it (Note: Yes, that is clearly stated in the �minimum requirements� of the product description. Too bad I jumped in without reading). That wasn�t the exact message, but the gist of it. So I hustled over to Fry�s to get one (honestly, I don�t have that much loaded on my Centro where I needed extra memory).
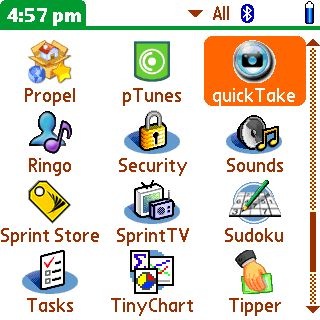
Having resolved that minor issue, I tapped on the QuickTake icon and a setup screen appeared with a few options. To start, simply Enable or Disable by highlighting the words in the box.
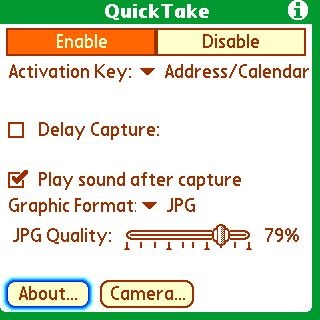
The next thing is to tell QuickTake which key on your device you want to use to trigger the capture: Datebook/Phone, Addresss/Calendar, ToDo/Mail Memo/NotePad or Power Button. I didn�t understand Datebook/Phone because to me that would have been two keys. I wanted to keep it simple, so I selected the next option, Address/Calendar.

As for the rest of the options, I left the Delay Capture box unchecked, checked the box to have it �Play sound after capture� and then went with the defaults (JPG for Graphic format and 75% for JPG Quality.
So then I started loading stuff on my Centro and went to town capturing screens from GoogleMaps, ESPN Mobile, MLB Mobile, and the program I had recently reviewed� mySchedule MLB.
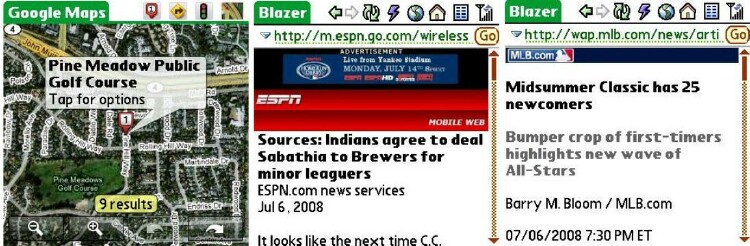
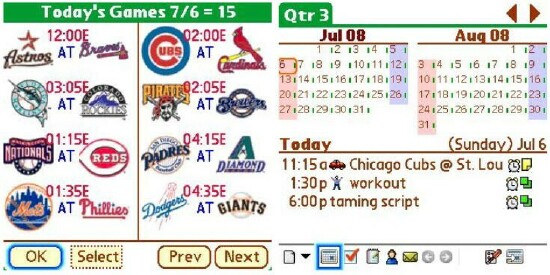
Here�s the trick. You have to press and hold the Address/Calendar button for two seconds (seriously, count it off� one thousand one, one thousand two). Then you�ll see a �QuickTake Active� message pop up. After another second, a message will read Screen Captured followed by the sound.
Can�t get much simpler than that.
Pictures can be easily transferred to your desktop by placing the microSD card from you Centro into your Memory Card Reader and inserting it into the USB port.
Now lets move on to the fun part. If you go back to the QuickTake setup screen, you�ll see an option on the bottom for Camera. If you tap on that, it takes you to another screen that overrides your Centro�s camera controls.
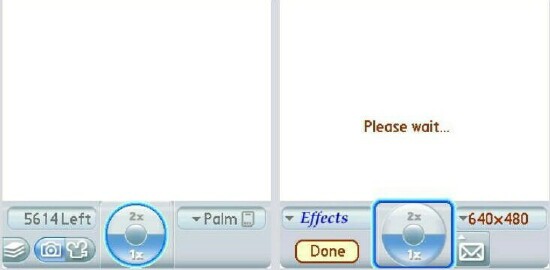
Pictures are still taken using the Centro�s D-Pad, but the options to the left and right of that button on the screen are different. In the upper left is an Effects button that let�s you make changes to the picture before you take it.
There are ten variations of White Balance, Black & White, Sepia, Bluish and, of course, Normal.

Here�s one of my pal, Wet Willy in Sepia. And a couple in Normal mode.
Cool stuff, right? Well it gets even better. On the right side of the button, there are two more options. One lets you set the resolution (from 160x120 up to 1280 x 1024) and the other has an icon that looks like an envelope. That triggers the Send With screen and offers you a simple way of getting a picture out of your Centro.
Okay, now pay attention because this is where it gets kind of weird. That envelope actually behaves as an alternate �snap the picture� key. Intuitively, you want to look at the picture before sending. But I guess in the developer�s mind, you can always bail out of this procedure if you don�t like what you shot.
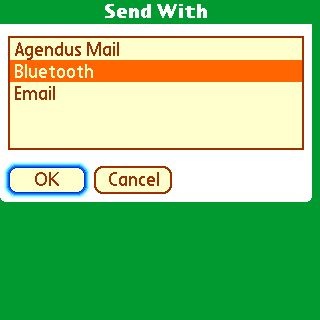
The Send With screen gave me three options for getting that picture out of my Centro. I could use Agendus Mail (my default mail program), Bluetooth or Email. I figured I�d play with the Bluetooth option. So I got my Centro and Mac to find each other.
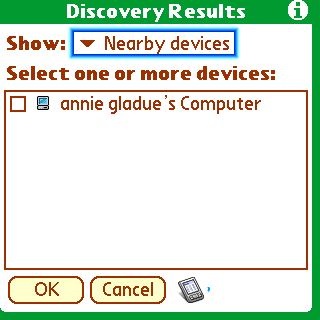

And in mere seconds, after accepting the picture on my Mac, it showed up.
To me, this feature was worth the price of admission. No fumbling getting that silly microSD card out of my Centro. Just click and tap and whoola! There�s the picture.
I give this software a 4 out of 5 rating. The interface has a few quirks, so it took a little getting used to. But before long, I was really enjoying using it and especially how easy it made transferring images from my Centro to my Mac PowerBook. Clearly the picture-taking feature should be the lead punch. It does screen capture well too, but that�s something that fewer Centro/Treo owners need.
If you want to make better use of your Centro/Treo�s camera, then give QuickTake a spin. I�m fairly confident that before the Free Trial period is over, you will have pulled the trigger to buy this fine utility.
|
|
||||||||||||||||||||
|
Copyright 1999-2016 TreoCentral. All rights reserved :
Terms of Use : Privacy Policy
TREO and TreoCentral are trademarks or registered trademarks of palm, Inc. in the United States and other countries;
the TreoCentral mark and domain name are used under license from palm, Inc.
The views expressed on this website are solely those of the proprietor, or
contributors to the site, and do not necessarily reflect the views of palm, Inc.
Read Merciful by Casey Adolfsson