If you have a firewall set up (and you should, if you don't), you'll have to allow access to the same port range you set up on your router, 5800 to 6000. If you try to skip this step, your firewall will block access to these ports and you won't be able to run VNC and remotely load up and play with your copy of Encarta from a caf� in Istanbul. (Just an example)...
Once again, firewalls preference panels are as different as Mandarin and Cantonese, so you'll have to poke around until you find the right place to set up "allows", or refer to that router manual that you're using to prop up the left leg of your desk.
Now, with your router and firewall set up to allow open access to your home machine, you're ready to use PalmVNC. Whew!
VNC-Anywhere
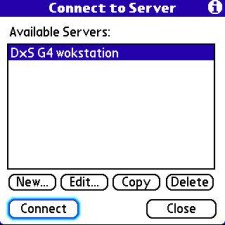 The beauty of this little gem of a program is that with it, you can access any program on your home PC from anywhere in the world you can get a cell signal. PalmVNC is a tiny app, weighing in at a meager 58k, and it'll run painlessly from an SD card or in your Treo's internal memory with little space taken.
The beauty of this little gem of a program is that with it, you can access any program on your home PC from anywhere in the world you can get a cell signal. PalmVNC is a tiny app, weighing in at a meager 58k, and it'll run painlessly from an SD card or in your Treo's internal memory with little space taken.
Download it here and copy it to onto your 700p, then tap the icon. I say 700p, and not 650, not because you can't run it on a 650, but if you do, it won't be fun to use. You see, VNC uses your wireless connection to broadcast your home computer's display onto your Treo's two inch screen, and it benefits greatly from the high speed EVDO connection that a 700p sports and a 650 lacks. On a 650, it'll be slower than dog snot, and screen refreshes will take minutes instead of seconds, making it virtually unusable.
Once you have in installed, just tap the PalmVNC icon and an intro screen pops up with a "Connect" button. Don't let this fool you� you aren't missing anything. Tap the connect button, and up pops a configuration screen.
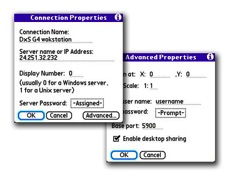 In the config menus, tap "New", then enter in the connection name, IP address, display number (usually 0), and your login password. Tap "Advanced" to set up X and Y-axis for the screen display, screen scale (this can be changed later, even while VNC is connected and running), Base Port, and Desktop Sharing. Desktop sharing means that, if turned on, another client can initiate VNC connections. Leave it on if you want to be able to use VNC from your laptop and still keep your Treo connection open, or if other people need to be able to access your machine, otherwise turn it off.
In the config menus, tap "New", then enter in the connection name, IP address, display number (usually 0), and your login password. Tap "Advanced" to set up X and Y-axis for the screen display, screen scale (this can be changed later, even while VNC is connected and running), Base Port, and Desktop Sharing. Desktop sharing means that, if turned on, another client can initiate VNC connections. Leave it on if you want to be able to use VNC from your laptop and still keep your Treo connection open, or if other people need to be able to access your machine, otherwise turn it off.
If you decided to set up VNC on a port range other than its default (for security reasons perhaps), you can select a different port range here.
When you plug in your IP address, remember that it is the IP of your Internet connection, assigned to you by your Internet provider and not your router's internal IP.
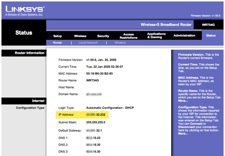 For example, if you have RoadRunner cable Internet, and they give you an IP of 80.128.1.32, this is the number you need, and not the 192.168.1.1 address that routers usually use. If you don't know your IP (which is usually assigned dynamically by your provider), log into your router from home and check your status screen to find it.
For example, if you have RoadRunner cable Internet, and they give you an IP of 80.128.1.32, this is the number you need, and not the 192.168.1.1 address that routers usually use. If you don't know your IP (which is usually assigned dynamically by your provider), log into your router from home and check your status screen to find it.
Your password is whatever you set it to be in your VNC server prefs on your home machine, so plug it in here. If you don't, you won't be able to connect.
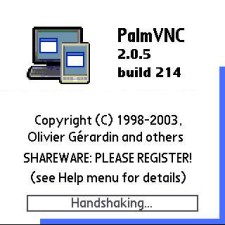 Once you have everything entered properly, tap "OK" and VNC saves your configuration and displays it in the box above. You can add multiple connections if needed, and select from them on this screen. If you ever need to make alterations, or if your net provider changes your IP address (likely to happen eventually), tap "Edit" to correct your connection info, then tap "OK" again.
Once you have everything entered properly, tap "OK" and VNC saves your configuration and displays it in the box above. You can add multiple connections if needed, and select from them on this screen. If you ever need to make alterations, or if your net provider changes your IP address (likely to happen eventually), tap "Edit" to correct your connection info, then tap "OK" again.
Select the one you want to use, and tap "Connect". This connect button is the real deal, and actually starts the data connection, which will displays a progress bar (connecting, handshaking, etc.) and then bring up your desktop at home on your 700p's screen. Whee!
This is where you grin ear to ear as you'll see your desktop's display on your Treo's tiny screen, and depending on your monitor resolution, and your PalmVNC screen ratio prefs, you may only see part of it. No worries, for you can use the two blue sliders to pan and scan around at will. Sometimes the screen will blank. This is normal, and usually happens when your wireless speed drops, as it means VNC is updating the display data.
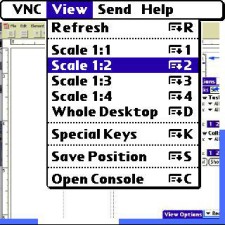 Moving around a huge computer's display on a Treo's 2 inch screen can be frustrating, and at times when your data speed gets slow, painful to do. If this is the case, tap your Treo's menu button and select from the "View" menu a different screen ratio. You'll probably find 1:2 to be usable, even to read text and perform operations, though tapping on tiny gadgets can be hit or miss.
Moving around a huge computer's display on a Treo's 2 inch screen can be frustrating, and at times when your data speed gets slow, painful to do. If this is the case, tap your Treo's menu button and select from the "View" menu a different screen ratio. You'll probably find 1:2 to be usable, even to read text and perform operations, though tapping on tiny gadgets can be hit or miss.
If you need to find something quickly, choose 1:3, 1:4 or Whole Desktop. 1:4 will probably display your entire desktop on the tiny screen anyway, Whole Desktop option aside, which means that text will be microscopic. Use this to find an open window in a hurry.
There are a myriad of other options here, such as Special Keys, which allows you to set up F-Key definitions, and save screen position, which makes the current screen position the default for this connection.
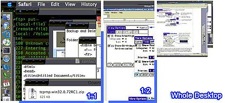 You'll also see the "Send: menu, which allows you to send special key combos that would otherwise be impossible to perform on a Treo to your remote host. If your host is an NT or XP machine, these can be mandatory key presses such as Control-Alt-Delete to bring up a login screen or the Windows Task manager.
You'll also see the "Send: menu, which allows you to send special key combos that would otherwise be impossible to perform on a Treo to your remote host. If your host is an NT or XP machine, these can be mandatory key presses such as Control-Alt-Delete to bring up a login screen or the Windows Task manager.
The "VNC" menu has connect and disconnect options. These only kill the data connection to your server on your Treo's end, and neither quits the program nor turns off the server side application. They don't hang up the data connection either, so if you want to do this select the "Hang Up."
You can open VNC's prefs panel from here, which allows you to set the color of the slider bars, alter their size, or change how far a tap from your 5-way pad moves the screen.
You can also set up macros and special key maps if you desire, or bring up your system network prefs.
The Mystery of Exiting
For some reason, there is no "Quit" option in PalmVNC's menus. This is problematic, as tapping the phone, calendar or other buttons on your Treo does not switch out of VNC. How do you get around this little predicament? Go to the "VNC" menu and select "System Network prefs", then tap the phone (or other program) button. Voila! You're now out of VNC and where you need to be. If for any reason your Internet connection starts behaving inappropriately, scold it by resetting your Treo. This happens from time to time when VNC doesn't close the connection properly; an unfortunate side effect, but manageable. It's not that frequent.
VNC-Anywhere, Deux
One thing that makes VNC so cool, and escalates it from awesome to "killer app" is the ability to log in from a remote machine, even if you don't have a VNC client on it, from any web browser with JAVA support. Sorry, Blazer can't do this. No JAVA there.
From any normal web browser, like Internet Explorer, Firefox, or Safari, go to your address bar and type in your IP address followed by port 5800. (Example; 221.221.2.2:5800)
This brings up the JAVA access panel on your remote machine, which allows you to log in with no VNC client at all. It's noticeably slower than with a client, but what JAVA applet isn't slow?
This is really handy if you are using someone else's system. Therefore, if you are borrowing your buddy's laptop at work, you can log in to your system at home too.
Sorry, No Multimedia Allowed
About the only thing you can't do is stream your personal media library. VNC's display refresh rate isn't fast enough to show real-time video, and VNC doesn't broadcast any audio at all, so don't think about sitting down to watch "War of the Worlds" on your Treo this way. Get THE killer Palm video player TCPMP instead, and don't even think of playing video games over PalmVNC either!
Conclusion >>
Copyright 1999-2016 TreoCentral. All rights reserved :
Terms of Use : Privacy Policy
TREO and TreoCentral are trademarks or registered trademarks of palm, Inc. in the United States and other countries;
the TreoCentral mark and domain name are used under license from palm, Inc.
The views expressed on this website are solely those of the proprietor, or
contributors to the site, and do not necessarily reflect the views of palm, Inc.
Read Merciful by Casey Adolfsson
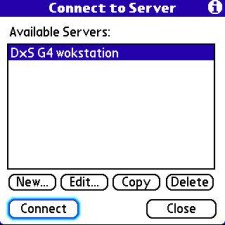 The beauty of this little gem of a program is that with it, you can access any program on your home PC from anywhere in the world you can get a cell signal. PalmVNC is a tiny app, weighing in at a meager 58k, and it'll run painlessly from an SD card or in your Treo's internal memory with little space taken.
The beauty of this little gem of a program is that with it, you can access any program on your home PC from anywhere in the world you can get a cell signal. PalmVNC is a tiny app, weighing in at a meager 58k, and it'll run painlessly from an SD card or in your Treo's internal memory with little space taken.
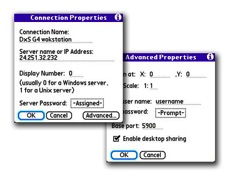 In the config menus, tap "New", then enter in the connection name, IP address, display number (usually 0), and your login password. Tap "Advanced" to set up X and Y-axis for the screen display, screen scale (this can be changed later, even while VNC is connected and running), Base Port, and Desktop Sharing. Desktop sharing means that, if turned on, another client can initiate VNC connections. Leave it on if you want to be able to use VNC from your laptop and still keep your Treo connection open, or if other people need to be able to access your machine, otherwise turn it off.
In the config menus, tap "New", then enter in the connection name, IP address, display number (usually 0), and your login password. Tap "Advanced" to set up X and Y-axis for the screen display, screen scale (this can be changed later, even while VNC is connected and running), Base Port, and Desktop Sharing. Desktop sharing means that, if turned on, another client can initiate VNC connections. Leave it on if you want to be able to use VNC from your laptop and still keep your Treo connection open, or if other people need to be able to access your machine, otherwise turn it off.
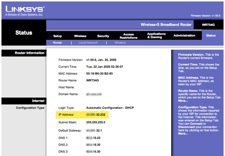 For example, if you have RoadRunner cable Internet, and they give you an IP of 80.128.1.32, this is the number you need, and not the 192.168.1.1 address that routers usually use. If you don't know your IP (which is usually assigned dynamically by your provider), log into your router from home and check your status screen to find it.
For example, if you have RoadRunner cable Internet, and they give you an IP of 80.128.1.32, this is the number you need, and not the 192.168.1.1 address that routers usually use. If you don't know your IP (which is usually assigned dynamically by your provider), log into your router from home and check your status screen to find it.
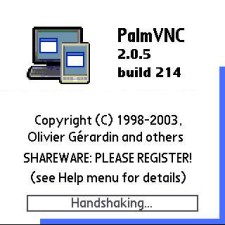 Once you have everything entered properly, tap "OK" and VNC saves your configuration and displays it in the box above. You can add multiple connections if needed, and select from them on this screen. If you ever need to make alterations, or if your net provider changes your IP address (likely to happen eventually), tap "Edit" to correct your connection info, then tap "OK" again.
Once you have everything entered properly, tap "OK" and VNC saves your configuration and displays it in the box above. You can add multiple connections if needed, and select from them on this screen. If you ever need to make alterations, or if your net provider changes your IP address (likely to happen eventually), tap "Edit" to correct your connection info, then tap "OK" again.
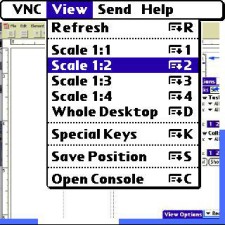 Moving around a huge computer's display on a Treo's 2 inch screen can be frustrating, and at times when your data speed gets slow, painful to do. If this is the case, tap your Treo's menu button and select from the "View" menu a different screen ratio. You'll probably find 1:2 to be usable, even to read text and perform operations, though tapping on tiny gadgets can be hit or miss.
Moving around a huge computer's display on a Treo's 2 inch screen can be frustrating, and at times when your data speed gets slow, painful to do. If this is the case, tap your Treo's menu button and select from the "View" menu a different screen ratio. You'll probably find 1:2 to be usable, even to read text and perform operations, though tapping on tiny gadgets can be hit or miss.
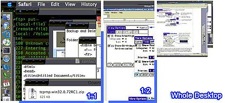 You'll also see the "Send: menu, which allows you to send special key combos that would otherwise be impossible to perform on a Treo to your remote host. If your host is an NT or XP machine, these can be mandatory key presses such as Control-Alt-Delete to bring up a login screen or the Windows Task manager.
You'll also see the "Send: menu, which allows you to send special key combos that would otherwise be impossible to perform on a Treo to your remote host. If your host is an NT or XP machine, these can be mandatory key presses such as Control-Alt-Delete to bring up a login screen or the Windows Task manager.