User Opinions
|
||||||||||||||||||||||||||
|
|
|
| Wed Oct 4, 2006 - 1:27 PM EDT - By Harv Laser | |
|
|
|
|
|||||||||||||||||||||||||||
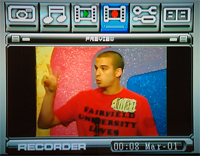
Select the icon on the main GUI that looks like a film frame with a big red dot on it. That takes you to recording preview mode and you should see your current video source playing in a window with the GUI around it.
Press enter on the remote and the video will expand to full screen.
Then press the remote's button that looks like two boxes to get to the Recorder Menu screen.
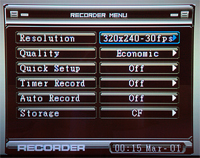
Here's where you choose your desired resolution, (seven choices) and quality (four choices). You can also set up a max of six VCR-like recording timers; I'll get to that shortly.
Recording mode set, go back to the full screen display with the back button. If you've inserted a card into slots, the remote's "storage" button toggles between them and another OSD shows you which card you're set to record to.
The remote's "display" button toggles that white text screen overlay with info about the space left on the chosen memory card, resolution, and quality mode on top, and the current time and date on the bottom. Don't worry about leaving this informational overlay turned on while recording. Only the underlying video is encoded. This overlay shuts off by itself after a few seconds, but you can turn it back on and leave it on with the "display" button.
The Neuros was designed to make videos to playback on all kinds of portable devices, so it records in seven different resolutions from 176x120 all the way up to 640x480, in four different quality settings: economic, normal, fine, and super fine. The higher the resolution and quality, the bigger the resulting file is. Since we're Talkin' Treo here, 320x240, 30fps, in any of the four quality modes is the best choice. Choose your resolution and quality mode on the "Recorder Menu" screen.
Packed in the box is a small sticker with all the recording modes and suggested portable devices in a grid. Slap this sticker on the back of the remote for a handy reference chart.
If you can watch it on your TV, the Neuros can record it. It doesn't care about Macrovision copy protection at all.
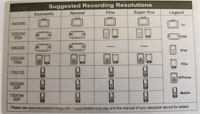
The Neuros not only records in MPEG4 mode but also in another video file format called 3GP
3GP is typically used for video playback on many cell phones with less horsepower and smaller screens than a Treo, which we all know has a 320x320 resolution (PalmOS models) or 240x240 (Windows Mobile models)..
This is where things can get somewhat confusing. Since the Neuros has seven different resolution modes and four recording quality settings - economic, normal, fine, and super-fine as you increase quality one level, you basically double the resulting file size.
Let's say you record a typical one hour show or movie. In MPEG4 320x240 economic mode, that would create a file of about 150-200mb. In Normal mode, 400mb. In Fine mode, 800mb, and in super fine mode, just under 2gb. The higher the quality mode, the less MPEG "artifacting" (blockiness) you'll see, but the bigger the final file will be.
What size SD cards should you use? I'd recommend nothing smaller than a 1gb card and preferably a 2gb or 4gb card in each slot. This will give you many hours of recording time. Check out TreoCentral's selection of cards as prices have really dropped and you can pick up 2gb cards for about $45.00. But remember, if your Treo is a 650, a 2gb card is the max size it can use. The 700 series models can take 4gb and bigger cards coming in the future.
For the audio part of the recording, MPEG4 uses the AAC codec which is very high quality and sounds fantastic, even in the Neuros' "economic" recording mode. This means that whatever player you use to play back Neuros-made recordings has to know how to decode AAC audio or you get video and silence.
The Neuros itself plays back any recording it's made directly on your TV through its OSD's playback controls. During playback, you can raise and lower the volume, fast forward or rewind in five different speeds, and pause, all controlled with the remote.

When you want to watch your recordings on the go, you'll want a player that can handle the correct file encoding formats. For the Treo or any Palm, the free "The Core Pocket Media Player" or TCPMP is absolutely your best choice. Unfortunately, its developer removed the AAC audio plug-in from his distribution due to "intellectual property rights" concerns. Fortunately, you can get TCPMP's AAC plug-in on another site which is referenced in the Neuros' manual, or just Google for it.
To playback Neuros recordings on your laptop, just gently yank the SD card out and copy the files to your hard drive, or play them right off the card with a card reader. There are more computer video players than I can count, but most video fans prefer the totally free, open source VLC which does it all. Download it for Windows, Mac, and almost any platform here. VLC kicks the crap out of any other computer-based video player I've ever seen. Try it out and you'll probably never use Windows Media Player or the QuickTime QT player again. Seriously. It's very easy to use but also has a bajillion controls for advanced video and audio playback tweaking.
Copyright 1999-2016 TreoCentral. All rights reserved :
Terms of Use : Privacy Policy
TREO and TreoCentral are trademarks or registered trademarks of palm, Inc. in the United States and other countries;
the TreoCentral mark and domain name are used under license from palm, Inc.
The views expressed on this website are solely those of the proprietor, or
contributors to the site, and do not necessarily reflect the views of palm, Inc.
Read Merciful by Casey Adolfsson