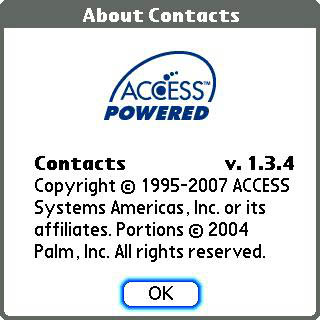
In this on-going series, we’ve talked about ways of operating your Centro, including simply pressing the first letter of what you want in the Apps screen to navigate quickly. We’ll take this up in more detail, ‘cause the first thing you need in your Centro is a bunch of people to call or text. And gloat.
Let’s start at the beginning. The Contacts app keeps track of phone numbers, addresses, and other information about the people you call – including reminding you of their birthdays if you like. You can bring it up in either of two ways:
- From the Phone app (press the Phone button), and tap the “Contacts” icon or press the center key. OR
- Tap the icon named “Contacts” on the Home (“apps”) screen.
Either way, youÂ’ll see a list of phone numbers you can call. If the list goes past one screen, you can jump to the wÂ’s, say, by pressing the w key. Simple! Press another letter, and the Centro finds contacts whose first name starts with w and last name with whatever your second keypress was. This is how I find contacts. I almost never use the scroll bar (far right side of the screen, tiny!). Within the list that appears, use the up and down buttons on the 5-way control to move the highlight to the phone number or person you want. For simplicity, highlight the name to edit an entry. Highlight the number to make a call. To place the call, you can press the center button or the green button with the icon that looks like an antiquated telephone handset. I shot the picture of the keyboard to show off all these features.
Entering Contacts Information

So, how do you enter information into Contacts in the first place? Another good question. Short answer: type! Again, there are two main possibilities:
- Use CentroÂ’s QWERTY keyboard to type the information. DonÂ’t forget to do a Hotsync so the database will be copied to your computer for easy restoration in case of you donÂ’t want to know.
- Type it into the Palm Desktop software on your computer and then perform a HotSync to copy it to the Centro. For major data entry, this is a good choice. After an initial blast of information gathering, I accumulate contacts one or two at a time, so itÂ’s not a problem to thumb my way through it. In fact, I no longer jot down phone numbers on scraps of paper that I later lose. I type them directly into the Contacts app. The extra benefit is that theyÂ’re not in my indecipherable handwriting.
There are other ways to get contacts into the Centro. One is nearly automatic. When you receive a call, the smartphone smartly looks up the incoming number in its Contacts database. If it finds the number, it reports whoÂ’s calling, and it can display a picture, if you set that up (more on this shortly). It can also play a ringtone that applies to the caller. When a friend dials in, youÂ’ll get a different ringtone from a call from your dentist. If it doesnÂ’t find any matches, it offers the opportunity to make a new Contacts entry. Think quick! The offer doesnÂ’t stay on screen for long.
Beam me up!

Another choice, particularly for exchanging caller information among phones, even non-Centro models, is beaming. This system works on the same thing that drives TV channel surf devices: infrared. ItÂ’s most reliable to and from Palm phones, but itÂ’ll work from other devices, too. With gotchas.
To beam stuff, put the two devices with their IR windows facing each other, and within a foot or so. Before you can beam to it, CentroÂ’s built in infrared facility must be turned on.
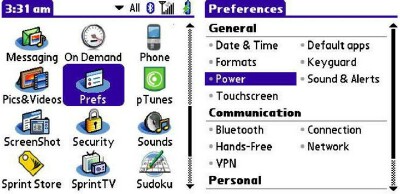
- Open the Apps screen (button with a house on it), choose Prefs (press “p” to get there fast).
- Tap “Power” on the left side under “General.”
- Turn on Beam Receive (third item down) using the dropdown menu. I leave it on all the time, unless unable to recharge for a while.
The external source must initiate the “beam,” after which your Centro’s screen will ask whether you want to accept the record(s) into the Contacts database.
From other Palm OS devices, you can beam entire categories of contacts, even “all of the above.” With non-Palm sources, you’re on your own, as their mileage will differ. My Windows Mobile PDA, for example, will beam only one contact at a time (still better than retyping!).
Centro honors other types of beamed information; weÂ’ll visit those in context later in this series. WeÂ’ll also visit Bluetooth networking, a big topic, worthy of thorough exploration.
What gets stored
For each contact, put in as much or as little information as you like. ItÂ’s possible to store only a phone number, but too many of those will get confusing. I store street addresses and zipcodes for my contacts so I can look them up whether or not IÂ’m at my desk.
Street addresses are way useful for Google Maps, which is built into the Centro. Another topic for later in this series.
Over the years IÂ’ve switched around from index cards to Rolodex to pocketable looseleaf notebooks. Nothing works as nicely as a computer, and thatÂ’s one of my favorite Centro advantages.
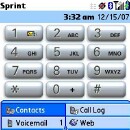
Tutorial time. HereÂ’s the step-by-step for entering a record:
- Open the Contacts app – press the phone key and tap the Contacts icon.
- Tap New Contact to bring up the data entry screens.
- Notice the word Unfiled in the top right corner of the screen. ThatÂ’s the category. Tap it for a menu of choices.
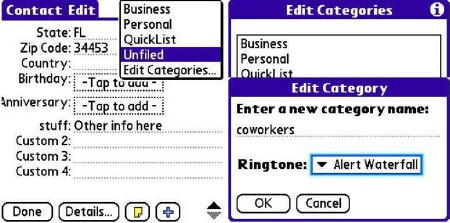
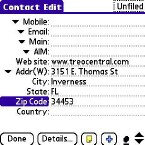
- Select a category for your contact – Personal, Business, whatever. You can change these any time. Until you assign a category, the contact stays “unfiled.” Use Edit Categories to add or change. With lots of contacts entries, Categories will help you narrow the displayed list to find what you want. I don’t use this much. Too organized.
Birthdays and Snapshots
- The Contacts entry screen scrolls – see the tiny scrollbar and up/down arrows on the right side the screen. Each entry can accommodate tons more information, even some for which you can define both type and content (last screen, bottom). Also on the last screen, there’s a place to enter birthday and anniversary. If you put dates in these fields, your Centro will remind you of the impending Joyous Occasions.
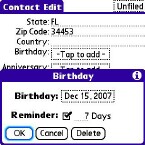
- Move from field to field by tapping where you want to jump, or press the up/down buttons – they behave like cursor keys.
- Assign a picture to your contact, and the Centro will display his or her grin when he or she calls. It’s a quick, one-glance way to tell who’s rattling your cage. It doesn’t have to be a picture of the person. For your chess buddy, it could be a knight. For that guy with the big brown lab – well, you get the idea.
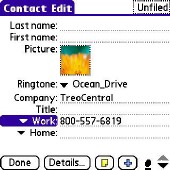
To assign a picture, click the portrait-looking icon on the first screen in Contacts. A small menu appears.
- Select the source: Camera or Photo. If you select Camera, the Centro fires up its woefully mediocre camera so you can snap a new picture. Frame the image the way you want and tap the center of the round icon under the live picture area (or press the center button). To keep it, and automatically store it in the Contacts database, tap the icon on the left side. That icon looks like an antique floppy disk. Computers once came with those, and actually stored information on such beasts.
If you select Photo, the Centro displays thumbnails of all the pictures it has in its clutches. Choose one that suits your contact. When you tap it, the picture appears on your Contacts page. To change your mind, tap it again and choose Camera, Photo, or Remove.
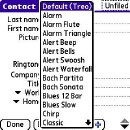
- To assign a special ringtone, tap the word “Default” to display a (long!) list of choices. The list scrolls with the up/down arrows that appear at the top and bottom of the list, as appropriate. These are the Centro’s native ringtones and system sounds. Pick one and it plays. Probably best not to do this in a theater crowded with Luddites.
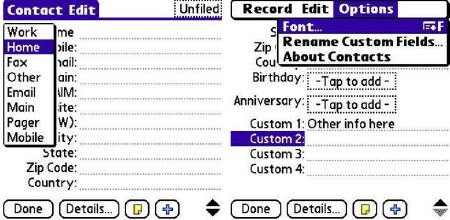
- The phone numbers are definable by what they are, and these definitions can be edited – “Main,” “Mobile,” “Office,” and so forth.
As you enter the data, you can use the little plus-sign menu on the bottom row to jump to sections by name. The Custom entries are special fields that you can use for other information about a contact – spouse’s name, wine preference, L.L. Bean account number.
While you’re in the entry screens, Centro figures out what type of information you’re entering, for the most part, and switches on its numeric entry where appropriate – such as for phone numbers. To enter alphabets instead, press the numbers-on key (bottom row, two leftward of the spacebar). When finished, tap Done.

To call an entry, highlight a phone number on the Contacts screen and press either the Center button or the Big Green Button, or tap the number with the stylus and choose an option (Dial, Message, Cancel) from the dialog box that appears. To edit an entry, tap (or center-button) the callerÂ’s name, rather than a phone number, and choose Done, Edit or Map. ThatÂ’s Map, as in Google Maps, a topic for another time. Promise.
The sort order for Contacts defaults to last/first names. You can change this (for example, for business uses) to company and last name using Contacts > Options > Preferences.
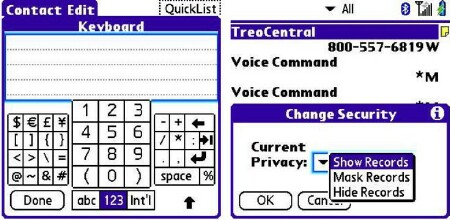
Only two more items to explore this edition. If you crave an on-screen keyboard to tap, instead of thumbing your way through data entry, Centro offers one in Contacts. Look in the menus (menu button on bottom row) in the Contacts app for Edit > Keyboard. Hint: fingertips work as well as the stylus. To have the Centro hide some of your database entries from prying eyes, look into the “Private” options, a big topic (security!) for another time.
Conclusion
WeÂ’ve explored the Contacts app this time, and delved into adding pictures and special ringtones to callersÂ’ entries, discussed some cute tricks for navigating within the data, and explored options for quick and easy data entry. Next time, next topic. DonÂ’t touch that dial!