For the last time, smile and say cheese, only this time be careful! You may just end up growing unwanted facial hair, stitches, an eye-patch, or a not so nice nickname. In part one, we were “delighted” to discover that the camera could be tricked into taking much lighter pictures in the dark with a little slight of hand. In part two, we went over the most efficient way to organize and transfer pictures back and forth between the phone and your PC or Mac. In this last part we’re going to go over a couple of little photo “enhancements”, including something I had no idea was possible with the Centro, even though I could have sworn I RTFM. (“Read the full manual” ;-) )
But before going there, everyone probably already knows about the nifty audio caption feature (but if you don’t, read on and pretend later that you knew that). Simply open a picture, select “Photo > Audio Caption” from the menu, and record away, using the center button to stop and start your recording (couldn’t be more intuitive). When you’re done, you get a nice little microphone icon superimposed on the picture in the list view to remind you that the photo has an audio caption (see the second photo in the second row):
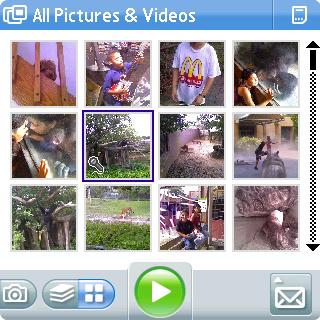
When selecting or scrolling through your pictures, the icon will appear in the lower right hand of your picture as well:

The sound does not automatically play back until you to tell it to. There are no less than four ways to play back your sound: (1) Menu > Photo > Play Audio (too many steps!); (2) Select “up” on the 5-way nav, which brings up the play transport, then use the transport GUI (easier but still a few too many steps for my taste); (3) Click on the little microphone icon in the lower right hand corner (definitely easier, but save your thumbnail… by which I mean literally, your thumbnail!); and finally, (4) Press the spacebar (Ah, much better! A nice and easy tactile start / stop button!).
The above example I used is an audio recording I did of the monkey that you see in the picture. You really have to hear it to see how much ambience the sound adds to the picture without having to shoot a video. I actually shot a video of the same monkey and would like to answer the obvious question “Why bother taking a picture and adding a sound caption when you can just shoot a video and have full motion and sound?” Good question. Good answer: Start adding audio captions to miscellaneous pictures (particularly with sounds of the actual subject), then shoot a video of the same subject, and you may pleasantly discover like I did that some subjects, for whatever reason, are more entertaining as pictures with audio captions than they are as little home movies.
So, okay, great. We gained a new appreciation for sound. Now letÂ’s move on to sights. And not pretty ones at that. Remember how as kids we used to draw moustaches, glasses, and devilÂ’s horns on peopleÂ’s faces in pictures as a way to kill some time (or a way to kill someoneÂ’s face)? I probably wouldnÂ’t pay for an application to do something that trivial, but I know some people would and have! But perhaps if it was freeware I wouldnÂ’t mind downloading it and having a little fun with it. Why not?
But did you know you don’t have to spend a penny or download a thing to do this? You can draw all over your pictures without any additional software. For those who RTFM, you already know this. But for many of us, it may come as a surprise that the Centro’s built in “Pics&Videos” application already lets you doodle all over your pictures to your heart’s content!
Tired of your ex? Put some horns on him or her. Feel like messing with the bossÂ’s face? Give him (or her!) the perfect moustache. Have just the right caption for a picture? Type it out right there. A picture may be worth a thousand words, but sometimes a few little words can change the whole meaning of a picture. Sure, there are better things to do with your time than drawing on pictures, but hereÂ’s where creativity (and just plain old fun) are absolutely free, so why not?
The built in functionality includes for your doodling pleasure your basic pencil tool with three different widths, your choice of 24 colors, the ability to insert text in four different fonts, and that all important Undo and Erase. WhatÂ’s nice about the Eraser is that it only erases whatever you doodled, not the picture itself. And when youÂ’re done, itÂ’s nice enough to ask you to overwrite or create a new picture of your masterpiece. It ainÂ’t PhotoShop, but hey, itÂ’s free, and IÂ’ve even seen some freeware drawing apps that donÂ’t have an Undo or an eraser that knows how to erase only what was added to the picture.
So open up a photo on your Centro, hit the menu, choose “Draw on”, and start having fun recapturing the good old days of victimizing your photographed subjects and start defacing their face!

"caption": Hmmm. I canÂ’t quite decide if this guy looks more like a loser in the edited or unedited version.
Well, that wraps it up for our little “How To” Centro camera series. You can do the same little tricks on a Treo, but you will definitely get different results with the little light trick from part one. So with all of these tips, now that you’ve read them, play with them, and have a little more fun than you might have known you could have with your little camera!