This time of year, the ranks of Treo owners traditionally swells, as people get them as gifts, the lucky ones among us, or finally spring the bucks to buy one for themselves. Then the fun begins. Or not.
Simple as they are to operate, particularly Palm OS models, Treos can inspire puzzled looks and frustrated digging to find answers. In this series I hope to address some of your questions and ease your transition to Treo.
This series is for newbies, freshmen if you will (freshpersons?). ItÂ’s impossible to predict what you already know, so forgive me if I cover something youÂ’ve already figured out. WeÂ’ll move along slowly, so skip ahead if you get bored. ItÂ’ll help us both if you have your shiny new Treo handy - or that grubby used one you got off Ebay. If you need help getting it hooked up to a carrier, consult the carrier of your choice. WeÂ’ll assume itÂ’s already working.
The basics
First, a round of introductions. Newbie, meet Treo. Treo, newbie. The treasure you have is a cell phone, a PDA, an MP3 player, a calculator, a digital camera of debatable usefulness, an email and web client, a picture viewer, and a huge number of other things that you can make it into by adding software or hardware. WeÂ’ll talk first about what you get, right out of the pretty box.
For starters, we’ll take up Palm OS, though with a nod here and there to Windows Mobile 5 as appropriate. If your Treo is a 650, a 700p, or a 680, it’s running Palm OS. Currently in version 5, the operating system has slightly different incarnations according to which model Treo you have, as well as minor variations among carriers. For example, 700p versions differ as to whether the little green light blinks when signal is present or only when an alert needs your attention. There are more interesting things to explore – the sizzle on the steak – so we’ll ignore OS versions for now.
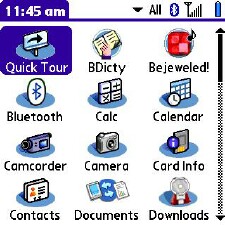
First, we need to agree on what we’ll call things and point out where they are. The Treo has three ways of interaction: touch screen, dedicated buttons, and keyboard. All work at all times, and the device doesn’t care which you use. For example, on the "Home" or "Apps" screen, you can select something that isn’t visible by keying the first letter of its name. This means you don’t have to pull out the stylus to operate that tiny scroll bar along the right side of the screen. The accompanying screenshot illustrates this. It’s from my 700p, but don’t fret if your Treo doesn’t have all those programs (“apps”). I’ve added them over time.
You can also scroll the display with the funny shaped button in the middle under the screen. In Treo-speak, that doo-dad, including the button in its center, is known as the "5-way". It acts like cursor keys on a computer – up, down, left, right – with the equivalent of a "return" key in the middle.

Use the 5-way in addition to, or instead of, touching the screen to scroll, and when you find what you want, press the center button to launch. To close an app, press your Treo’s “home” button (located differently on various Treo models) or simply choose another app with the dedicated buttons – like “Phone” or “Messaging.” Press the first character of an app’s name to move to any that start with that letter.
The Treo keyboardÂ’s "return" key works as youÂ’d expect -- launching apps, for example. In addition to all these choices, the keys on the side of the phone can be set up to go to specific apps. WeÂ’ll save that nice feature for later discussion.
Palm OS doesn’t need to “close” an app. Just press the Home key to choose another app, or use one of the dedicated buttons to go directly to Phone, Calendar, Messaging, Camera, or whatever.
Treos running Palm OS don’t multitask. However, you can use apps like Calendar and Contacts while on the phone, and listen to music while using the apps - the pTunes app runs “in the background.” Forget talking on the phone and surfing the web at the same time.
If your carrier inflicts call waiting on you, as both of mine do, you can juggle callers with the TreoÂ’s touch screen buttons. Notice the button labeled speaker phone. It can be a great help in a noisy environment, or if yo want people around you to be able to hear when the caller says. Great for those incoming obscene phone calls.
Holding the phone
There’s a good chance the first thing you want to do with your new Treo is phone home. Your new baby makes and takes calls, takes a voice message if you don’t answer (might cost extra, depending on your carrier), displays signal strength – those “bars” that have nothing to do with Dewars -- and maintains a database of callers that you can set up for speed dialing. Treo 680’s will also let you reject a call with a friendly (or not) text message. The Phone app in a 680 looks different too.
Before you can call your friends to brag about your new Treo, you need a database of them to call. On Palm OS Treos, that information lives in the powerful Contacts app. Contacts stores many other types of information about people, including street addresses, pictures, email addresses, birthdates, and a collection of phone numbers for each – like home, work, cell, pager, and fax.
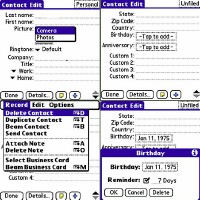 Images. Add a photo to your contact by tapping (with stylus or fingertip) the picture icon on the New Contact or Edit Contact screen. These are accessible by pulling down the menus – tap the top left of any screen to see if there are any pulldowns, or press the dedicated "Menus" key. Tap the picture in the resulting screen to bring up a pulldown menu offering “Camera” and "Photos" -- sources for the imagery that you want displayed. The “Camera” option fires up the Treo’s camera so you can take a new snapshot, and "Photos" lets you choose from those you’ve already stored. If a picture is already selected for a contact, the little menu includes “Remove,” which gets rid of it.
Categories. You don’t have to implement these, but they can be useful. The default is to display all contacts. If you set them up in categories – existing ones or make your own – you can expedite finding who you want. The word "All" in the top bar is hot. Touch it with the stylus to pull down a list of available categories or to edit them. When you input a new contact, tap the word "Unfiled" on the top right side of the screen, and select a category (or make a new one). There’s no problem with leaving them "Unfiled," as the Treo considers that a category. Most of mine are unfilled. I’m too lazy to organize them better.
Birthdays and anniversaries. Contacts will remember these momentous occasions for you. First, notice the little arrows at the bottom right corner of the screen. Those scroll the data screens so you can put more data in. The last screen has a spot for birthday and anniversary for the contact, and when you enter either one you can have the Treo warn you of the impending event. To add these to existing contacts, edit the contact (Contacts > (choose person) > Edit).
Importing information and photos. If you switched to Treo from another brand of phone, thereÂ’s a faint hope that you can move some or all of your contacts information without re-keying. ItÂ’s worth a try. Use the "Beam" command on your old phone. Set the two devices very close together with their IR ports facing each other. The TreoÂ’s IR port is on top next to the antenna (680: near the ring/vibrate switch). Even if the contacts info doesnÂ’t come across, you might be able to move pictures. Beaming works fine among Treos, but itÂ’s fraught with troubles when copying information from Palm OS to Windows Mobile 5 models.
Before you wear calluses on your thumbs, look into the computer desktop app that came with your Treo. Type the names and addresses there and Hotsync to get it onto the Treo. Thumbs or not, when you get the information entered, perform a Hotsync to back it up on your computer.
Locating a number. As you accumulate contacts, finding one might take several taps of the scroll arrow. To move quicker, type the first character of the first name on the keyboard, and the display will exclude everyone who doesnÂ’t start with that letter. Typing a second character will further refine the search. For example, to call Gretel Humperdinck, typing "GH" will bring her right up. The Contacts category "Quicklist" speeds up finding people you call the most. I donÂ’t use it, as I find it super easy to let the Treo do the work.
Images. Add a photo to your contact by tapping (with stylus or fingertip) the picture icon on the New Contact or Edit Contact screen. These are accessible by pulling down the menus – tap the top left of any screen to see if there are any pulldowns, or press the dedicated "Menus" key. Tap the picture in the resulting screen to bring up a pulldown menu offering “Camera” and "Photos" -- sources for the imagery that you want displayed. The “Camera” option fires up the Treo’s camera so you can take a new snapshot, and "Photos" lets you choose from those you’ve already stored. If a picture is already selected for a contact, the little menu includes “Remove,” which gets rid of it.
Categories. You don’t have to implement these, but they can be useful. The default is to display all contacts. If you set them up in categories – existing ones or make your own – you can expedite finding who you want. The word "All" in the top bar is hot. Touch it with the stylus to pull down a list of available categories or to edit them. When you input a new contact, tap the word "Unfiled" on the top right side of the screen, and select a category (or make a new one). There’s no problem with leaving them "Unfiled," as the Treo considers that a category. Most of mine are unfilled. I’m too lazy to organize them better.
Birthdays and anniversaries. Contacts will remember these momentous occasions for you. First, notice the little arrows at the bottom right corner of the screen. Those scroll the data screens so you can put more data in. The last screen has a spot for birthday and anniversary for the contact, and when you enter either one you can have the Treo warn you of the impending event. To add these to existing contacts, edit the contact (Contacts > (choose person) > Edit).
Importing information and photos. If you switched to Treo from another brand of phone, thereÂ’s a faint hope that you can move some or all of your contacts information without re-keying. ItÂ’s worth a try. Use the "Beam" command on your old phone. Set the two devices very close together with their IR ports facing each other. The TreoÂ’s IR port is on top next to the antenna (680: near the ring/vibrate switch). Even if the contacts info doesnÂ’t come across, you might be able to move pictures. Beaming works fine among Treos, but itÂ’s fraught with troubles when copying information from Palm OS to Windows Mobile 5 models.
Before you wear calluses on your thumbs, look into the computer desktop app that came with your Treo. Type the names and addresses there and Hotsync to get it onto the Treo. Thumbs or not, when you get the information entered, perform a Hotsync to back it up on your computer.
Locating a number. As you accumulate contacts, finding one might take several taps of the scroll arrow. To move quicker, type the first character of the first name on the keyboard, and the display will exclude everyone who doesnÂ’t start with that letter. Typing a second character will further refine the search. For example, to call Gretel Humperdinck, typing "GH" will bring her right up. The Contacts category "Quicklist" speeds up finding people you call the most. I donÂ’t use it, as I find it super easy to let the Treo do the work.
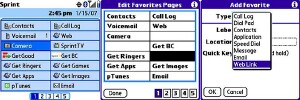 Favorites. Your Treo can speed dial numbers if you set them up in Favorites – shortcuts, really -- an extremely powerful feature that isn’t apparent at first glance. Press the Phone button and eyeball the rectangular buttons at the bottom. These Favorites include a shortcut to the Contacts app, Call Log, etc. The device has five more screens of buttons, that you can customize. Press “Down” on the 5-way to see more buttons; tap the numbers 1 to 5 to visit other pages of them.
Favorites. Your Treo can speed dial numbers if you set them up in Favorites – shortcuts, really -- an extremely powerful feature that isn’t apparent at first glance. Press the Phone button and eyeball the rectangular buttons at the bottom. These Favorites include a shortcut to the Contacts app, Call Log, etc. The device has five more screens of buttons, that you can customize. Press “Down” on the 5-way to see more buttons; tap the numbers 1 to 5 to visit other pages of them.
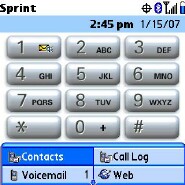
You can clean out whatÂ’s already there with the menu option "Edit Favorites Pages," from which you can edit, delete, or add buttons that suit you, rather than line your carrierÂ’s pockets.
A Favorites button can dial a phone number when tapped, but if you give it a hot key – choose carefully – you can make the call with a single keystroke. The Favorites setup even allows dialing extra digits.
Next time we’ll explore file moving – in or out – for pictures, MP3 music files, and programs. Class dismissed.