iambic's Agendus V.11, which I recently reviewed is such a powerhouse of a program that if you've never used it before, it begs a more in-depth look at its features. A review has one kind of purpose.. a Tutorial, like this, another. Over many years, I've found the best way to learn a new computing skill or master any particular program, especially one with as many features as Agendus, is to sit down next to someone who knows how to use it and ask them a lot of questions and watch what they do and hope most of it sinks in. Since I can't sit next to you, I decided a couple of tutorials that expand on my review would be useful, not just for those of you who have used earlier versions of Agendus, but especially for those of you who've decided to buy it and make it part of your daily life.
Agendus is one of those apps that can literally overwhelm you at first – it does so much and has so many features and options, it's hard to know where to start.. not just where to start learning it, but where to start coaching its use.
There may be no PalmOS program with as many possible options and potential uses as iambic's Agendus. Certainly, the application has more modes and buttons than Shakespeare has plays, and learning how to use them to your best advantage takes a serious amount of time. Maybe that TV computer tutor CD guy should sell an Agendus CD..
Some of the app's modes and views are not as useful or practical as others, and many of its most amazing features are somewhat buried in the Agendus menus; you may never use them because they are hard to locate or named ambiguously. Like I've said before, no software is perfect, and certainly no software is ever finished. If that wasn't true, iambic would have stopped at V.1 and not have taken the program up to its current V.11 with almost constant, continuing development going on.

ThatÂ’s why IÂ’m going to follow-up on the review, to gently guide you through some of the basic functions of Agendus V.11 ("AG11"), and to show you how to get at and use the coolest aspects of the program, revealing why itÂ’s so highly regarded as the premium personal organizer software for the Palm platform.
So, strap in and put your crash helmet on, weÂ’re going in!
The Right Tool for the Job
First, read the Agendus manual. Although manuals are usually fairly dry and often ponderous, that's where you want to start. This is one program you'll never figure out by just installing it and fooling around with it – you'll never grasp its full potential without a basic understanding of its features, so I'll work from the assumption that you've read the manual before this article.
Now let's go beyond the manual and get started..
ItÂ’s always a good idea to familiarize yourself with the Agendus Toolbar: the little strip of buttons at the bottom of the screen in each view. Do your best to memorize the glyphs for the views you use most frequently, and explore those that you donÂ’t. Remember, if you forget what a tool does, tap-and-hold it until the pop-up tooltip appears, which tells you exactly what the button is for.

Agendus keys itself to the “Calendar” hard key on your Treo, and tapping that button from any other application opens AG11 straight into its view you last used. Pressing the “Calendar” key from within AG11, however, switches through the primary mode in each view, meaning that pressing it from Today view displays your most commonly used Week View, and pressing it from Memos view brings up your Contacts.
Make use of this feature to save yourself a lot of heavy stylus activity and operate your Treo one-handedly in a pinch.
Not Just Any Other Day
The most common view in AG11 is the Today view, which is the default mode in which AG11 opens the first time you use it. This mode lists all of your immediately upcoming events (meetings, tasks and calls), plus it displays a whole bunch of other information that AG11 retrieves over your Treo's data connection. Naturally, it provides a lot of useful data, but not all of it is useful 100% of the time, so you may wish to clear the screen of what you donÂ’t frequently need or use.
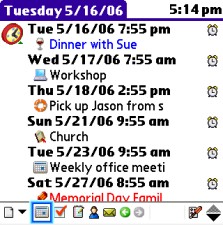
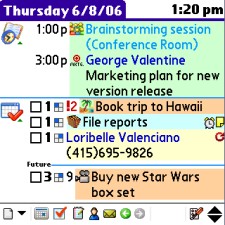
For example, you may never use the “Tip of the Day” or “Day in History” slots, and if not, you can easily get rid of them in Agendus View Options, or disable Today mode from displaying Tasks or Calls if you generally need meeting data instead. Actually, you can individually turn off any one or more of the Today mode slots in View options by tapping the view options button, and then selecting the “slots” tab. Disable what you don’t need to emphasize what is most important and you’re personalized Today view will flow much more smoothly.
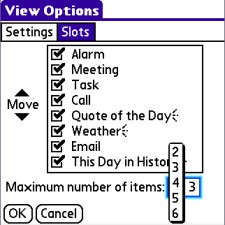
The View Options button presents a different set of preferences for each possible view, and what it shows you when you tap it is dependent entirely on what view or more you are currently in. Thus, to set up Today options, you need to be in Today view first.
Collapsing slots are another of the new features in AG11, which present you with a way to clear the clutter from your screen. Just tap on the slot icon to open or close it. Open slots show more events, up to a max of six. The exact number of events that AG11 displays in an expanded slot is just another preference to toggle in View Options.
Do it Now, John!
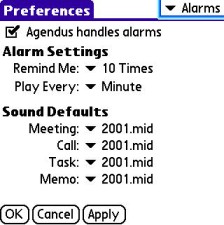
AG11 provides you with one of the most flexible alarm systems for your Treo, so why not kick it up a notch and add some custom sounds! Most of the built-in Treo system sounds aren’t all that useful for alarms, as quite frankly they aren’t annoying enough to catch your attention all of the time. AG11 uses your system sounds for its alarms, which also include the ringer sounds, a group of MIDI files built into your Treo’s ROM. For those of you unaware, you can add tons of custom ringers and alert sounds to your Treo with the Blazer Web browser. Just search the web for a site containing hosted MIDI sound files, for example, a site that lists bunches of MIDI TV & Movie themes. Then, simply use Blazer to download the sound files, and tap “Yes” when prompted to add the selected sound to your Treo’s internal library.
From that point forward, you can use the new MIDI in Agendus as an alarm. The “Death Star” theme from “Star Wars” makes an excellent alert sound, as it is progressive and, frankly, aggravating after it repeats a few times. Choose what works for you, and set AG11 event alarms with sounds that emphasize the task at hand. Pretty gnarly, huh?
Rules for Productivity
Agendus includes a wonderful feature of using icons (small, pictographic digital representations of real-world ideas and objects) to visually describe your events. Of course, you can choose an icon manually for an event when you create one, but did you know that AG11 can do this task for you, and save your time for more important things, like bowling? After all, the whole point of Agendus is to make life simpler (right?).
ThatÂ’s where Vivid Agenda comes in. The name at first may seem misleading or ambiguous, but once you grok the raw power of this feature, youÂ’ll never turn back. It may in fact start to run your life. What Vivid Agenda ("VA") does is rather simple.. open up the VA control panel from the Tools menu and assign icons to keywords or phrases.
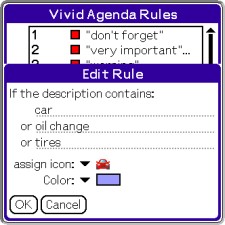
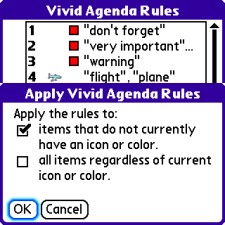
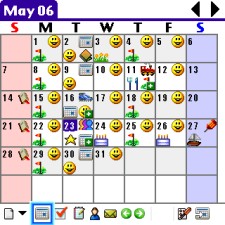
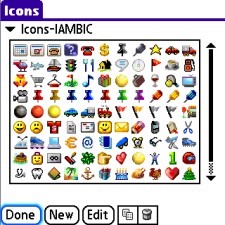
From that point on, whenever you create an event with that word, VA will automatically assign the icon you specified to it. AG11 ships with some rules already in place. When you make an event with “shopping” in the description, AG11 displays a shopping cart icon in compatible views. The same goes for the keyword “Doctor” which calls up a stethoscope icon for so-named events.
The nomenclature assigned to VA rules is completely up to you. Go in and edit, add or remove rules as you see fit. Each rule may have up to three key phrases, each of which may be multiple words, one icon and one text colorization. You can set it to have all events with the word “boss” appear in red with an icon of a dart board if you like, just make sure the “Chief” never sees it himself.

Round and Round We Go
Events in AG11 donÂ’t have to be static, one shot deals. For each kind of event (meeting, tasks, call, or trip) you may elect to repeat the event on a daily, weekly, monthly or yearly basis. Usually you do this when you first set up the event, but you can still go in later and add a repeat rule to the event at any time.
Say you have poker group that meets every Thursday at 9. Why not set up a meeting in your calendar for Thursday at 9PM. Then, add to it the list of all your poker buddies, set up a 24 hour advance reminder, give it a suitable icon (the $ icon fits well here, though you can always make an icon of a playing card if you feel like taking the time) and tell it to repeat every 1 week(s) on Thursday with no end date.
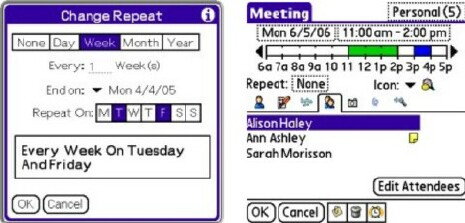
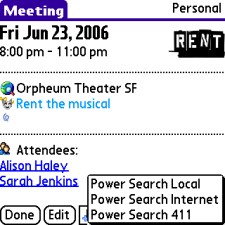
Of course, you can do this for more practical matters, and set up whatever intervals you need to make sure the event repeats at the right times. You can also set up a “redo” option for Tasks that you perform on a regular basis.
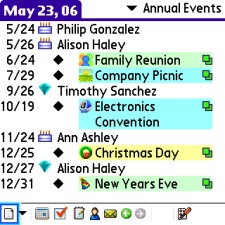
Annual meetings are also handy for anniversaries. You'll never be caught off-guard again (e.g. by your spouse) when the anniversary of your first date arrives. Set up a recurring event to repeat once a year on the correct date, and give you a week lead-time with an Agendus alarm. Now, thatÂ’s a life-saver!
Next Page: In The Matrix >>