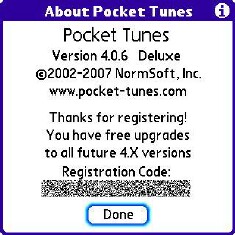
PalmÂ’s been busy since our last Centro Intro installment. ThereÂ’s a new Centro, a white one with a glowing green number pad in the middle of its keyboard, and perhaps a rainbow of other colors to come. Fortunately, most everything in this series so far still applies, although there are a few differences in the way the new AT&T CentroÂ’s phone application behaves. That app hails from the Treo 680, different from the one in my (red!) Sprint Centro. The music section is a little different, too, as weÂ’ll learn shortly.
In Part 5, we explore music on your Centro and its native Pocket Tunes app. WeÂ’ve touched on this subject before, but weÂ’ll start over from the beginning, to make sure any AT&T or other newbies donÂ’t get lost.
A brief review
- We introduced the Centro in Part 1,
- Shopped for Centros, a screen protector, and other stuff in Part 2,
- Dealt with dialing in Part 3, and
- Took up the hot issue of HotSync in Part 4.
Whew! But Palm OS – that’s the computer operating system that runs Centro - has enough features to fill a book, and you get one with the device. If yours is lost, you can get a PDF online from Palm’s website. Hint: the PDF is text searchable.
Music files on your Centro
Ah, music. ”Take a music bath once or twice a week for a few seasons, and you will find that it is to the soul what the water bath is to the body.” —Oliver Wendell Holmes, 1809-1894. If it’s a music bath you want, Centro’s a great faucet. It doesn’t even drip.
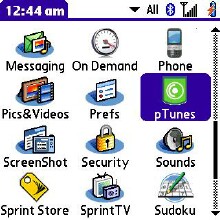
Your Centro comes with a music player program named Pocket Tunes. Its icon calls it “pTunes,” and some of the time in this article I’ll use that convenient nickname. The program will play music that you transfer to the Centro or to a memory card that you insert into it, or off the air (data plan!). AT&T Centros require an optional feature-complete version of the app to get Internet Radio. I recommend storing music files on external cards to save memory space. You can maintain a library of cards with different tracks, albums, or genres to choose from.
Some housekeeping, before we dive in. Be sure your Centro is not connected to your computer through its HotSync cord and fire up Pocket Tunes (tap the green pTunes icon or highlight it with the 4-way and press the Center Button).
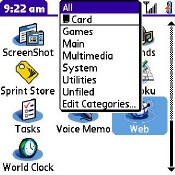
Press the Menu button (bottom right, next to the Alt key) and get the menus. Use the Right button (on the 4-way Control) to move over to the Help menu. Use the Down button to highlight “About Pocket Tunes,” and tap that option. This shows the version of the app. I’ve led you here because I want you to be able to update not only your pTunes, but also other software as time goes by.
There’s a good chance the version number you’ll find is 4.0.5 – 4.0.4 on AT&T Centros. The current version is 4.06, a minor update that smoothes over some small problems and makes other improvements. Worth getting, definitely, and it’s free. If your version is 4.0.6, you don’t need the update.
Updating your program
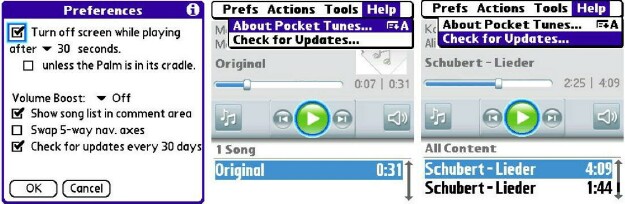
One of Pocket Tunes’ features is that it can monitor updates of itself over the air (“OTA” in CentroSpeak) if you’ve turned this option on (pTunes > Menu > General Preferences and “Check for updates every 30 days”). You can also instigate a manual check with the second item in the “Help” menu. If Pocket Tunes finds that an update is available, it will prompt you through the process of installing it. To do this manually, select “Check for Updates” and follow the prompts.
This option also refreshes the listings for Internet Radio stations. It depends on a data connection from your carrier, so if you donÂ’t have a data plan, none of this OTA stuff will work. Pocket TunesÂ’ updates web page gives more information for other versions and instructions on installing the update without OTA convenience. The Version 4.0.6 User Guide is also online.
The update screens discuss buying the Deluxe upgrade. The version that comes with your Sprint Centro is deluxe, but the AT&T flavor is somewhat different and requires the extra purchase. The 4.0.6 update will improve the feature list, however. For the technically inclined, thereÂ’s a list of whatÂ’s covered in the appÂ’s updates here.
AT&T Centro owners: I got this statement from the company just for you.
Internet radio and volume boost features are not included in the version of Pocket Tunes on the Centro from AT&T (in ROM). Currently this is only true for the Centro from AT&T. Although additional skins and plug-ins are also not included on the device, those are free add-ons which can be downloaded from our website. Installing the free 4.0.6 upgrade will re-enable the "Volume Boost" feature on an AT&T handset; however, the after market version of Pocket Tunes Deluxe v4.0.6 must be purchased from NormSoft to get the Internet radio functionality not included in the ROM of the Centro from AT&T.
To update Pocket Tunes OTA:
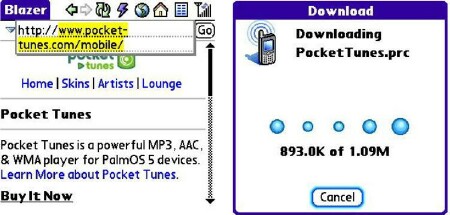
- Press the “Home” button to bring up the Apps screen.
- Tap the “Web” icon. If you don’t see it, scroll the display with the (tiny!) scrollbar at the right side of the screen or press the Down button on the 5-Way. If you still don’t see it, set the icon display to “All” with the category pulldown at the top right.
- Browse to: www.pocket-tunes.com/mobile
- Scroll down a screen or two (use that scrollbar thingus) till you see the “Download Pocket Tunes Version 4.0.6” headline and the “Free Trial” link underneath.
- Tap it.
- Enter your first and last names in the boxes, plus your email address, and check “I have already purchased…” Checkmark any of the other options you like.
- Tap “Download.”
- Click “Download Now” on the screen that appears.
- Choose “Device” as the destination for the program and tap “Yes.”
- Tap “Save and Open” on the next screen.
- Wait. (Not for long.)
- The Centro asks “Do you want to accept…” Tap “Yes.”
- Wait while the installer does its thing, and thatÂ’s it!
Program up to date? LetÂ’s move on.
Music supply
IÂ’ll assume youÂ’ve already listened to the supplied sample tunes and are ready to do your own thing. So, we need to get more music into the CentroÂ’s clutches, an easy process with multiple ways of going about it.
First, there’s online purchase. I don’t relate to buying “songs,” since us classical music nuts only need new tunes every two hundred years, and my CD collection is vast. If you prefer more current tunes than might please the poets and peasants of centuries past, online purchase is a possibility you might find enticing. The plentiful vendors of it certainly hope so. For this, I leave you to your own, however. You can also buy, download, create, convert, or otherwise somehow get the songs onto your computer and move them to the phone.
Pocket TunesÂ’ website offers clicks to visit some sources of songs for your Centro. If they come in OTA, the process is pretty seamless, so you donÂ’t need my help to get them playing. WeÂ’ll move on to another option: copy them from your computer to the Centro or to a memory card and play them from there.
Moving music
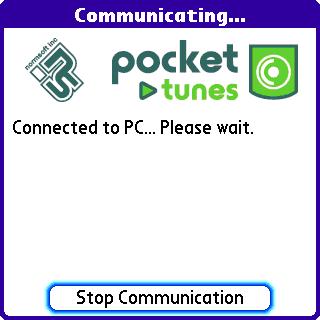
When we started, I suggested you unplug your Centro from its HotSync computer. Now do it the other way. With the HotSync computer booted up and charging the Centro through its USB cable, open the Pocket Tunes app. The program will go into its music transfer mode automatically. This causes a dialog (requester) box to appear on your computer screen, with a corresponding information window showing on the Centro. The result is a “pipe” that lets you simply drag and drop music files on the computer and have them land on the Centro. Easy!
When you’re done collecting the tunes you want, tap “Stop communication,” scary as that sounds, to play the music (or not.).
The current version of Pocket Tunes will play a variety of music file types, and there are downloads available (free!) from the companyÂ’s website to add a couple more. However, the most common one, indeed the one that lends its name to the whole process, is MP3. An MP3 file is simply a specially formatted string of bytes that, when read by a computer, can be played as audio - stereo audio in the case of the Centro.
Drag some music files onto the little window that pops up, and click “Stop Communication” on the Centro. Poof! Ready to play. If you’ve turned on the option in its Preferences screen, the music will begin automatically.
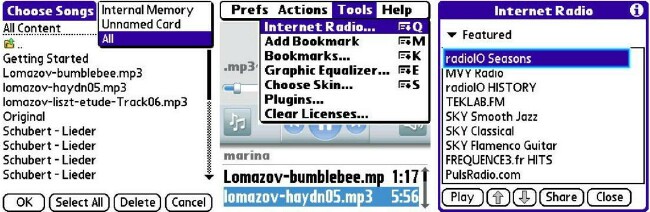
Either way, tap the icon that has a trio of musical notes on it. This is where you select what you want played. The tap brings up a list of music. Tap the folder icon to rummage among the files, or tap “All Content” for other options, one of which is Internet Radio (AT&T Centro: with add-on features). Internet radio is received over the data connection that you’re sure you got before you turned it on, else your wallet’s in big trouble. To find a streaming Internet Radio station, fire up the program, press the Menu key (bottom row of keys, far right), Tap the Tools menu and then tap “Internet Radio.”
This is fairly easy to operate, so IÂ’m embarrassed to go into tutorial mode for it. If you really need help, refer to the (gasp!) manual.
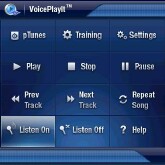
Voice command it
I’ve written about Pocket Tunes in connection with my review of VoiceIt Technologies’ VoicePlayIt. Since Centro is all about coolth and pizzazz, VoicePlayIt fits well. It lets you control your music by voice command, instead of tapping or pressing buttons. I know, it’s not all that difficult to tap the screen, but if you’re out jogging, biking, or otherwise having a life, it might be more convenient to give the command “Next Track” than to yank the Centro out and tap. VoicePlayIt depends on having a wired headset. See my review for more detail, or browse the company’s website.
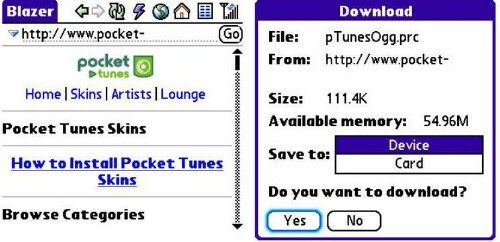
Pocket Tunes has some pizzazzy tricks of its own that you can turn on. For example, if you think the app’s blue screen clashes with your black or red (or pink!) phone, you can change the “skin” to something more pleasing. The skins are free downloads from the company’s website. Browse there (data plan!) with your Centro for the easiest install. The first page offers a link to a how-to-do-it page. If the “skin” allows and the data are available, Pocket Tunes can display the cover art from the album while a song is playing.
Question time
Q: Which expansion card should I buy to put music on?
Answer: Centros like tinier than tiny microSD and microSDHC cards. Up to two megabytes capacity, these are microSD. Over that they’re called microSDHC. “HC” is for high capacity. I recently reviewed a Sandisk 6-gigabyte microSDHC card, but had to conclude that Centro doesn’t correctly address cards bigger than 4 gigs. Debatably, the larger cards will still work for most purposes, although the Centro’s confused about the capacity. I’m not willing to depend on it. I recommend 1- to 4-gig cards, and if you don’t already have a reader for your computer, SanDisk’s 4-gig flavor comes with a tiny reader, an easy way to get loads of music into your Centro fast. Put the card in the reader, plug the reader into a USB port on your computer and fill ‘er up. Move the card to the Centro and groove.
Q: Why does my brand new 4-gigabyte card have less than 4 gigs space?
Because marketing departments always round (way) up. The 4-gig designation (or 2, 1, whatever) refers to the unformatted capacity. An unformatted card is useless, so why they state this number is a puzzle to me. If the number you see is close to the stated capacity, thatÂ’s the whole thing, and nothing is wrong.
Q: Should I format the card in some special way?
No. I know about all those other parameters and what most of them mean, but I feel safest letting the host device – Centro in this case – do the formatting.
Q: Are there other/better music player apps for the Centro?
PTunes comes bundled with the Centro, but there are many others, each with a devoted fan club. For more info, look at HarvÂ’s reviews of Kinoma Player, consult TreoCentralÂ’s Palm OS multimedia forum, or follow JenniferÂ’s on-going reports on software updates.
Q: Can I play iTunes songs?
From the manual: “Music purchased from Apple's iTunes music store is not currently supported.” Translate: No. “Music stores that we have tested include Napster, Real Rhapsody, and Yahoo! Music Engine.” Actually, some iTunes Plus tracks will work, as they are AAC files without any DRM (Digital Rights Management) applied.
Q: Can I use a music subscription service?
Answer: If your cash-on-hand allows. You’ll incur a monthly fee, the better ones approaching the cost of a CD. Only the more expensive services permit copying music to your Centro. According to Normsoft, the makers of pTunes, from whom I blatantly stole some of this information, version 4.0 of the program and above is compatible with portable player subscription service packages. The new AT&T Centro comes with XM Radio on board. Ah, music from the satellites. The promo says, “Choose from 25 of the best XM Radio channels and listen on the go.” Like everything else from AT&T, there’s a charge. If you’re a dedicated music fan, maybe you can justify the cost, or maybe you have too much “disposable” income - now that’s a concept!
Q: What music formats does the Centro support?
Centro comes with pTunes which in turn supports MP3, WMA (except “WMA Lossless” and WMA Pro), AAC and aacPlus (except iTunes, though iTunes Plus will probably work), PCM WAV, and Ogg Vorbis. The last two require plug-ins, which you can download from the pTunes website.

Conclusion
WeÂ’ve explored software updating via the CentroÂ’s data connection, loaded MP3 or other music onto the phone, bashed AT&T for being expensive, eyeballed Internet Radio, and played it with Pocket Tunes. WeÂ’ve delved into easy ways to get music onto a microSDHC card for use in the Centro and answered some burning questions. Next time, next topic. DonÂ’t touch that dial!