|
|
|
| Mon Jul 28, 2008 - 12:41 PM EDT - By Jay Gross | |
|
|
|

Your Centro can send and receive email, with or without attachments of pictures or other files. Last installment, we went through the basic setup for getting email to work, but we stopped short of exploring the joys of actually using it. So, step into Jay�s Explanatorium for a tutorial on exactly that.
Traditionally in this on-going series we recap what previous editions have covered. Here goes:
AT&T�s Centros complicated some issues, beginning with Part 4 in the series. Those models are different from Sprint�s Centros, especially in their Phone application. Now there�s a new Centro on the market, a cobalt beauty that calls Verizon�s network home. The Verizon Centro appears to be the same as the Sprint version, so far, but there could be differences I haven�t discovered. My Centro is of the Sprint ilk. Red! I don�t have an AT&T or a Verizon model to compare, but I�ll try to point out any differences that I know about. Meanwhile, my screenshots might not quite match yours. Extrapolate as needed. AT&T has recently added an �Electric Blue� Centro to its lineup which already included the Glacier White and the Obsidian Black.
All email depends on your carrier�s �data� network, not the normal voice network. Without an �unlimited� data plan, you�ll incur expensive per-byte charges. If you�re going to use email much, and that pretty much translates �at all,� buy an �unlimited� data plan. Sprint�s is around $35 a month. Unlimited isn�t necessarily truly unlimited. Take that up with your carrier.
If you�re having trouble getting your Centro to honor a Gmail account, check the TreoCentral forums for guidance and current information. Also, you can get Yahoo email on your Centro only if you have a Yahoo Mail Plus mailbox. Set that up with Yahoo.
Enough preliminaries. Drag out that spare box of Jordan Almonds, pour yourself a big mug of fresh java � tea if you must � and bring out your Centro. We begin.
To get to the Centro�s email application, Versamail:
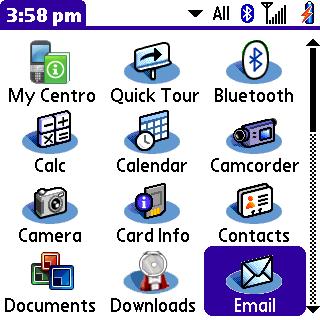
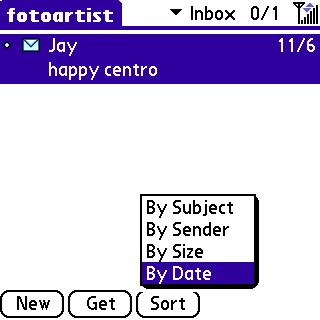
You can have them sorted by Subject, Sender, Size, or Date. The screenshot shows what mine looks like � I have one email account operational, and I sent myself an email to test it. The subject is �happy centro�. Tap any message to read its contents. In my test message, the content is a paraphrase of the title. No use waxing poetic on a simple test.
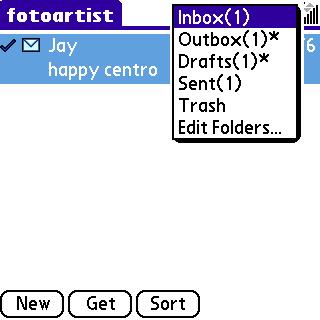
Notice the little pulldown list in the top line of the screen. It defaults to saying �Inbox.� This list will change if you edit folders. You can make your own folders, named according to your whims. We�ll use the Inbox to demonstrate, as I know everybody has that one.
From the Inbox list, you can do things with any message, including read it. For example, you can delete it without opening it (or after, whichever), and you can file it away in the default folder or others that you create and name to your liking. Tap one to read it. The pulldown menu at the top of the screen lists other options.
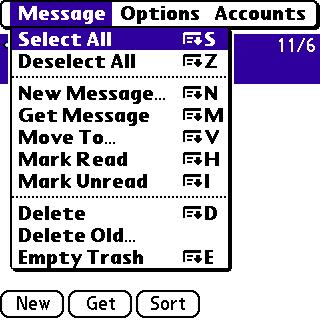
The first two items in the Message menu let you select all of the messages in the list. Or not. This means you can delete or perform other actions on them at once.
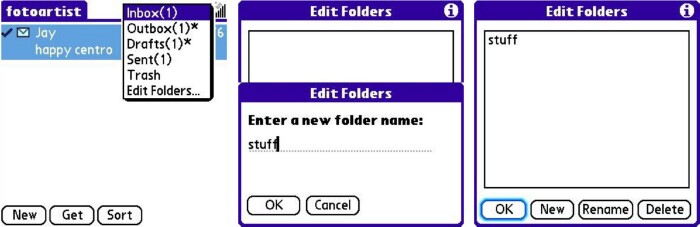
Tap the Inbox menu and inspect the last item, Edit Folders. That�s how you make more places to store messages, or rename the existing ones. The screenshots show what happens. Although you can�t change or delete the ones that are provided (Inbox, Sent, etc.), you can make new ones and manipulate them. I made a folder named �stuff,� in which to keep, well, stuff.
Watch out for storing too many emails in Versamail. It uses internal memory for all of them, and you could run low on that resource if too many people send you twelve pictures of their new pooches. Or whatever. Versamail isn�t the only email program available, though it comes with the Centro. If you need the messages stored on an SD card, instead of internally, look into Snapperfish�s Snappermail.
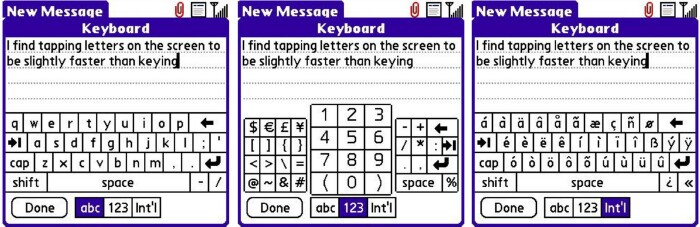
The first thing we did with email was send and receive a message to verify that it works. We tapped New, filled in the blanks, and tapped Send. Big deal. The program offers much more. Take a look at the menu bar. While composing your message, you can invoke copy and paste to avoid retyping. You can bring up a screenbound, tap-enabled keyboard, complete with international characters to make text entry quicker (at least I think it�s a little quicker). and you can attach something, like a picture, to an outgoing message. That sounds useful, so we�ll go there now.
Hint: You can send an email to more than one person at a time. Just put a semicolon and a space after each entry.
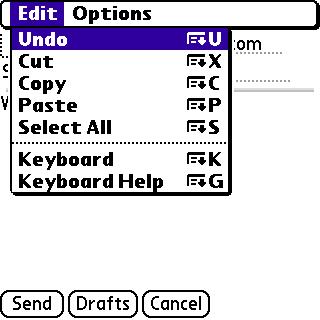
Hint: Use Copy and Paste to easily enter email addresses from received messages. To do this, open the email, highlight the whole address with the stylus, press the Menu button (bottommost, rightmost), and choose �Copy� from the menu at the top of the screen. Then start a new message, tap the address block, press the Menu key, and choose �Paste.�
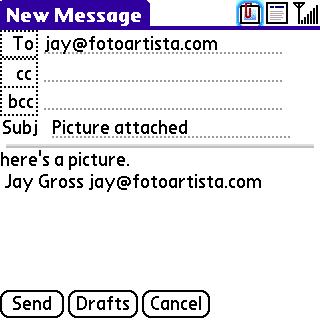
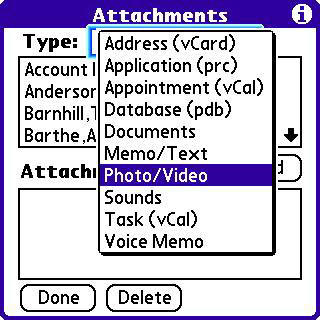
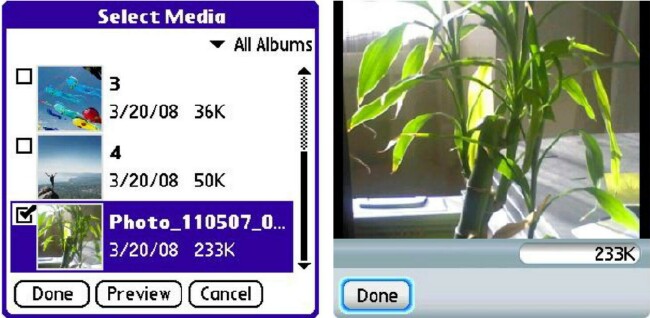
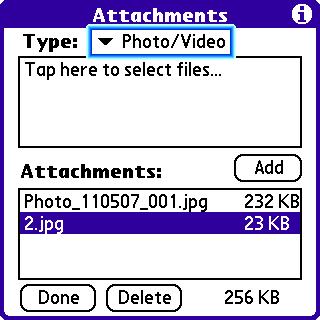
Hint: If you enter the email addresses in the appropriate spot in your Contacts directory, Versamail will complete them and offer a tap-able list when you�re entering send-to addresses.
In this installment, we attached pictures, maybe even other files, to email going out from the Centro�s email application, and everything�s purring along. I hope. If you have burning questions, Centro or not, email the [author](mailto:[email protected]), and nominate them for a trip to Jay�s Explanatorium. Like everything else, email boasts many personalizable settings, but we�re holding onto those for another installment. Next time, next topic!
Copyright 1999-2016 TreoCentral. All rights reserved :
Terms of Use : Privacy Policy
TREO and TreoCentral are trademarks or registered trademarks of palm, Inc. in the United States and other countries;
the TreoCentral mark and domain name are used under license from palm, Inc.
The views expressed on this website are solely those of the proprietor, or
contributors to the site, and do not necessarily reflect the views of palm, Inc.
Read Merciful by Casey Adolfsson