Our discussion of the features in the Centro’s “Prefs” application continues where we stopped in Part 7. We’ve already examined the first and second panels of the settings in Prefs, and there’s only one left: “Personal.” For review, if you need to, here’s a quick tour of what we’ve covered in the other seven parts:
- We introduced the Centro in Part 1,
- Shopped for goodies in Part 2,
- Dealt with dialing in Part 3,
- Warmed up to HotSync in Part 4,
- Explored music in Part 5,
- Detailed the “General” Preferences settings in Part 6, and
- Set up Bluetooth, infrared, and networking in Part 7.
Just one quick note before we start. Beginning with Part 4 in the series, my task has been complicated somewhat by the introduction of the AT&T models. Those new white and obsidian AT&T Centros are little bit different from the original Sprint Centro models, like mine. I don’t have an AT&T model, but as we go, I’ll try to point out any differences that I know about. Meanwhile, don’t worry if my screenshots don’t exactly match your Centro’s screens. For one thing, the AT&T Centro Applications screen, which we mention frequently, has an extra icon right up front, “Push to Talk.”
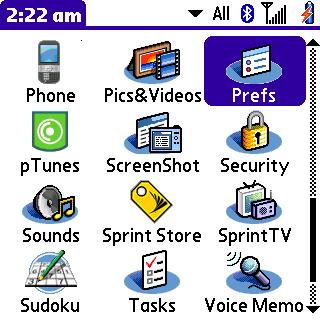
Tutorial time! Put your recliner into comfy mode, grab your Centro, and get the Applications app running. Scroll down (scrollbar, far right, or use the Down button on the 5-Way Navigator) till you see the icon labeled “Prefs.”
Tap it. We explored alternate routes to the app and the “All” submenu in Part 6, so refer to the first few paragraphs of that article if you’re confused on how to get here.
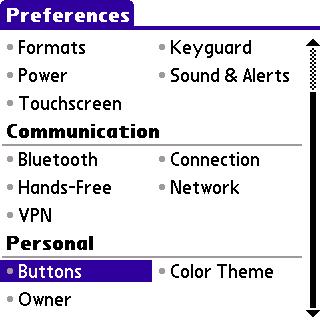
The Preferences screen has three sections, General, Communication, and Personal. The Personal category is short and sweet, so this wonÂ’t take too long. It manages settings for:
- Buttons,
- Color Theme, and
- Owner.
All of those are now queued up at JayÂ’s Explanatorium.
Buttons
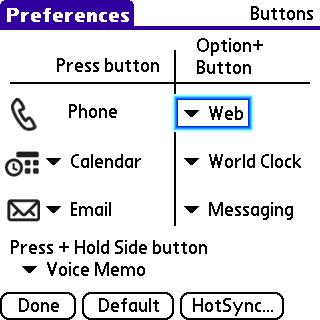
Surely you’ve noticed the button and the rocker switch on the left side of the Centro. The rocker switch turns sound volume up or down, and the button, which Palm has dubbed “Side Button,” fires up the Voice Memo app so you can dictate a note. Well, that’s the default setting, anyway. You can change what it does, and that’s why we’re here. But let’s start at the top.
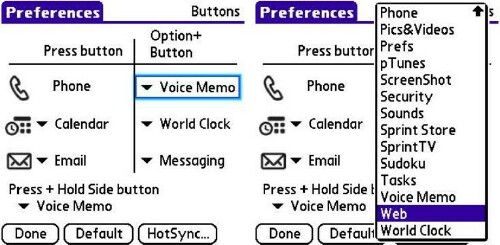
Phone
You can’t change what the Phone button does (not with this app, anyway). It brings up the Phone app so you can make a call. However, you can choose what happens if you hold down the Option key while you press the Side Button. The default is “Web.” If your Centro isn’t blessed with a (preferably unlimited) data plan from your provider, setting this to something else besides “Web” is probably a good idea. The other choices, which is pretty much a list of all the available applications that are installed in native memory, pop up on a scrollable submenu - notice the little arrow(s) at top or bottom as the case may be. The choices are the same for all the available button assignments.
ThatÂ’s the plot, plain and simple. Choose what you want the other buttons to do, whether the Option key is held down or not, in the same way. Calendar and Email refer to the hardware buttons on the Centro. So, even though the button has a calendar icon, it can fire up the Web, if you set it to do so.
The last option on the Buttons screen, Press Hold Side button, lets you choose what happens when you hold down the Side button. ThereÂ’s no Option-plus choice for this one.
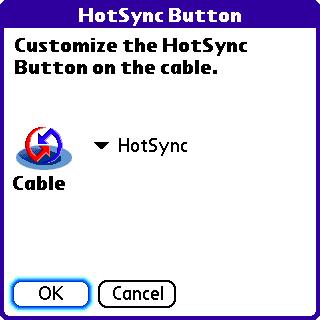
At the bottom of the screen, a button named “Default” restores the factory defaults for the button assignments, and the one on the right, “HotSync,” lets you pick what happens when you press the HotSync button. That’s the little round button on the charging cable; it’s not on the Centro itself. I don’t know why you’d want to change what the HotSync button does, but there you have it, if you must.
Color Theme
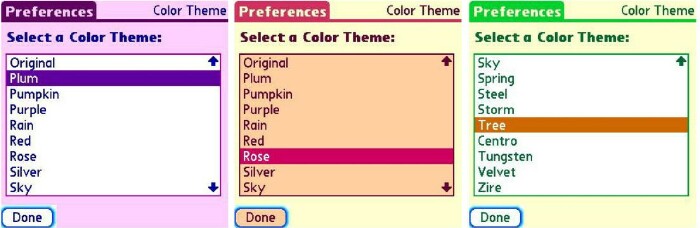
If you think a blue-themed screen looks a little odd on a pink Centro, this is the settings feature for you. ItÂ’s where you can express yourself, picking a color palette for the Centro that matches or contrasts with your personality, your Centro, or your best friendÂ’s poodle. Tap the Color Theme option in the Prefs > Personal menu to open up the choices. The list includes themes from other Palm devices, like Zire and Tungsten. Perhaps some of the choices are for a palette of Centros thatÂ’s yet to be introduced.
Owner
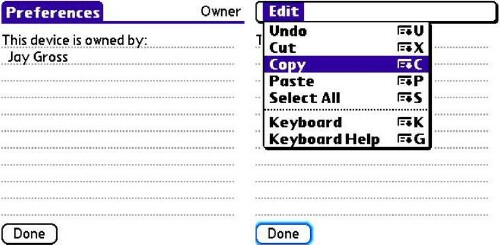
This simple memo screen holds anything you care to put there, including your name and address if you want, on the assumption that if the phone is found the kind finder will return it. This information stays here, but you can change it any time. This feature offers some pulldown menus with editing options like copy and paste. To get the menu, press the Menu key – it’s bottommost, rightmost on the Centro keyboard.
Although this Owner screen might sound at first like an exercise in uselessness, it does have a purpose. In another part of the Centro, you can invoke a Device Lock that automatically (or not) locks the Centro against any use, requiring a password to yield its joys. While the Centro is locked, it displays this “Owner” information, instead of the Phone, Apps, or any other screen. For that reason you might consider some extra verbiage like “Reward offered,” or “Please, pretty please, please with bushels of sugar beets…”
I keep my contact info there, trusting the kindness of strangers. To set up the Lock, press the Applications button and tap the Security app. Issue your password and a password hint – just in case – and choose Auto Lock Device.
Enter your new password at the prompt and tap OK. Then select whether you want the Centro to lock never (you can still engage a manual lock), On power off, At a preset time (for specific hours of the day, or After a preset delay (meaning after some period of no activity. Select OK, and be prepared to give the password to do anything. Even when itÂ’s locked, however, the Centro can make emergency calls (like 911 calls). The only way to unlock it without the password is by hard reset, which erases all data.
Conclusion
Whew! We’ve made it all the way through the Prefs menu, ready to take on something else. I’ve got plenty of nominations – music again, ringtones, and email to name a few – but I’ll just tease and leave.
If you have any burning questions, Centro or not, email the author, and nominate them for a trip to JayÂ’s Explanatorium. And next time, next topic.